NOTE: Faculty, Courtesy Faculty, Emeritus, UF Executive, or Clinical Faculty (as defined by myUFL role UF_HR_Faculty) have access to this tool. Staff members, who are not defined by myUFL role UF_HR_Faculty, may request the role UF_SA_CANVAS_TEACHER_CRSE_MGMT via your Department Security Administrator. If you do not know who your Department Security Administrator is, please contact the UFIT Help Desk by phone at 352-392-4357. Please also note that you MUST be enrolled as a Teacher or Facilitator in the e-Learning in Canvas course in order to make changes to the participants and/or sections using this tool.
Adding Users
- Login to my.ufl.edu
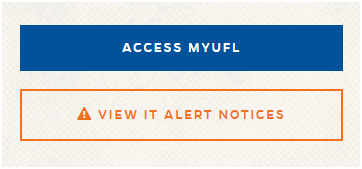
- Navigate to Main Menu > Student Information System> Online Learning > My Canvas Course Management (or Canvas Course Management for sub-account admins) using the three horizontal bars in the top right of my.ufl.edu
- A list of course will be displayed where you have been designated as Teacher in Canvas. Please select a course from the list.
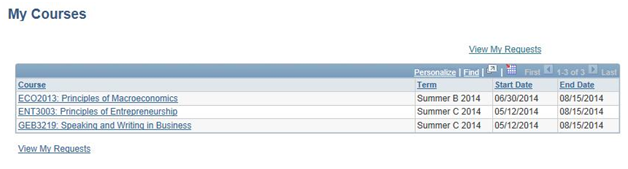
- Once you select a course, the "Add/Remove Enrollment" screen and tab will appear and a table with all participants will display:
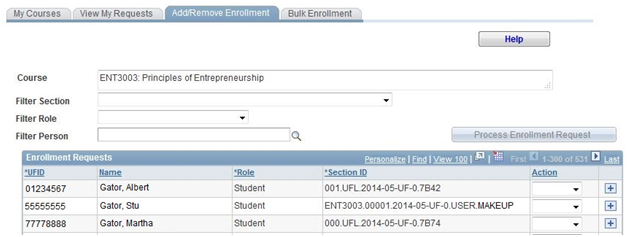
- To Add an enrollment to your course, click on any one of the blue plus sign buttons on the right of the table. This will insert an empty row.
- Enter the UFID or look up a person by selecting the magnify glass icon.
- Select the Role to assign this user from the drop-down menu. To learn more about what permissions each role has, please see our e-Learning Permissions chart.
- Select the section to assign this user to from the drop-down menu.
- Select an existing section that contains student enrollments (alpha-numeric, e.g., 000.UFL.2014.05-UF-0.737C).
- Select the INIT section, which is generally used to enroll additional Teachers, TAs, Observers, Guest Lecturers, Auditors, Facilitator, and Designers.
- Select the MISC section, which is generally used to enroll students for making up an incomplete or to give students special access to an exam.
- Select 'Yes' or 'No' for the "Limit to Section" option. This is generally used in cases where you may be adding a TA who is over a specific section and will only be grading that specific section.
- Select 'Add' from the "Action" drop-down menu. At this time, this will be the only action available. Once the person is added, additional options such as 'Remove' will be available.
- A confirmation box will give you the total number of "Add(s)" for this transaction. If the amount is correct, press "OK" to finish your request. A message box will let you know if your transactions were accepted or if there are any issues that need to be corrected before continuing.
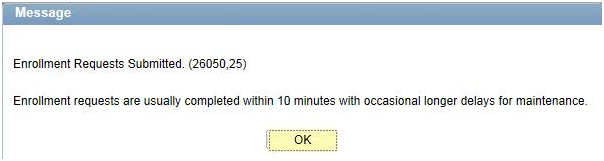
- The enrollments will process and appear in Canvas within the specified time. If you would like to view the status of your request, select the "View My Requests" tab.
Removing Users
- Login to my.ufl.edu
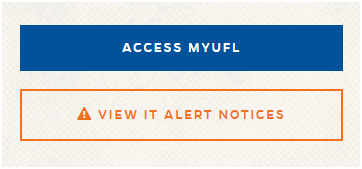
- Navigate to Main Menu > Student Information Systems> Online Learning > My Canvas Course Management using the three horizontal bars in the top right of my.ufl.edu
- A list of course will be displayed where you have been designated as Teacher in Canvas. Please select a course from the list.
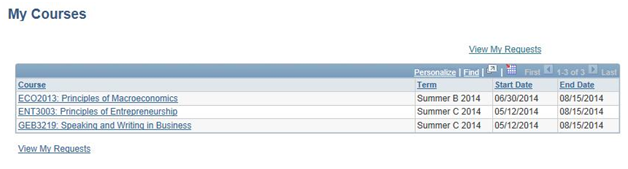
- Once you select a course, the "Add/Remove Enrollment" screen and tab will appear and a table with all participants will display:
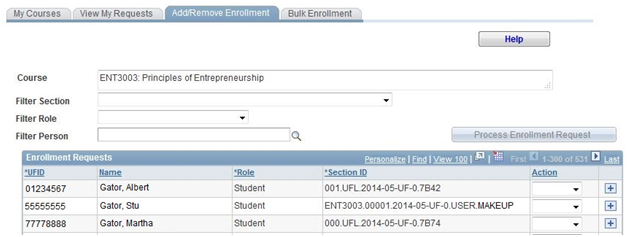
- Locate the Participant(s) that you would like to remove from the "Enrollments Requests" table. In the "Action" drop-down menu, select "Remove". Next, click the "Process Enrollment Request" button.
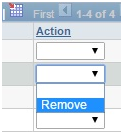
- A message box will let you know if your transactions were accepted or if there are any issues that need to be corrected before continuing.
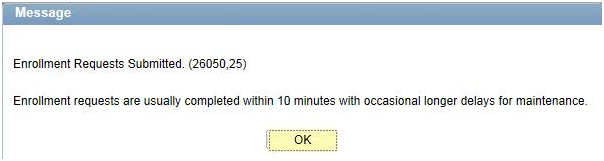
The enrollments will process and be removed from Canvas within the specified time. If you would like to view the status of your request, select the "View My Requests" tab.
