Creating Sections
This guide is intended to help you generate user-created sections in your Canvas courses.
Note About Access
Faculty, Courtesy Faculty, Emeritus, UF Executive, or Clinical Faculty (as defined by myUFL role UF_HR_Faculty) have access to this tool.
Staff members who are not defined by myUFL role UF_HR_Faculty may request the role UF_SA_CANVAS_TEACHER_CRSE_MGMT via your Department Security Administrator. If you do not know who your Department Security Administrator is, please contact the UF Computing Help Desk by phone at 352-392-4357. Please note that you MUST be enrolled as a Teacher in the e-Learning in Canvas course in order to make changes to the participants and/or sections using this tool.
How-To Create Sections
- Login to my.ufl.edu
- Navigate to Main Menu > Student Information Systems> Online Learning > My Canvas Course Management using the three horizontal bars in the top right of my.ufl.edu
- A list of course will be displayed where you have been designated as Teacher in Canvas. Please select a course from the list.
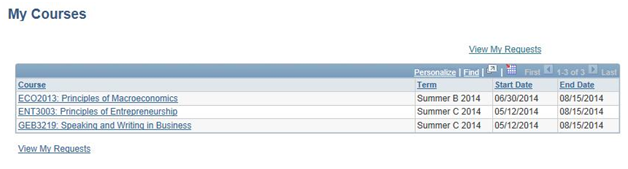
- Once you select a course, the "Add/Remove Enrollment" screen and tab will appear and a table with all participants will display:
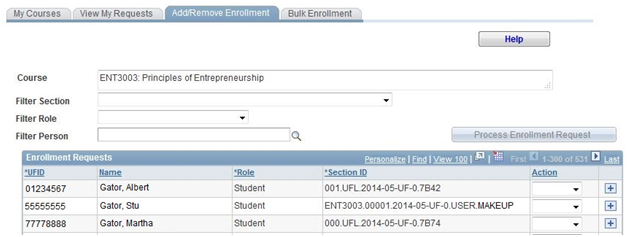
- To add a new section to your course, click on the "Filter Section" drop-down menu and select "*Create Section".
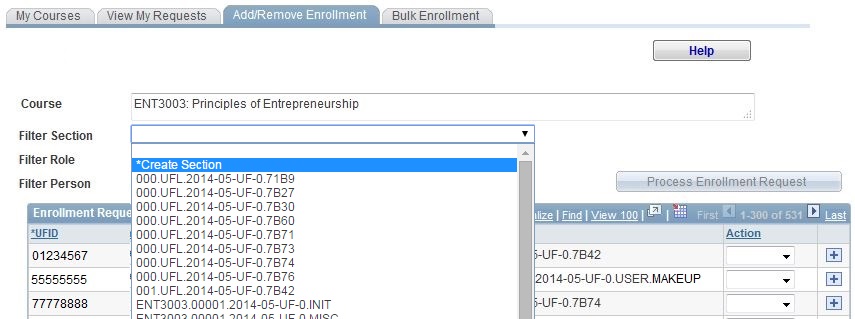
- The "Create Section" field will appear. Enter the desired section name, i.e. MAKEUP, then click the "Create Section" button.
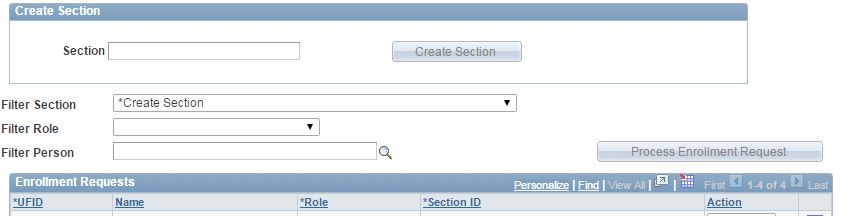
- A "Message" window will appear asking you to confirm the new section. Click the "Yes" or "No" button.
- The newly created section will then appear within the "Filter Section" drop-down menu.
