Student
To assure that your Zoom meetings run smoothly, we recommend utilizing the following practices. Also, please be mindful of the information shared or discussed so that you do not violate any HIPPA or FERPA privacy rules. Always refer to UF Privacy statement to ensure that your Zoom practices are consistent with the UF policies and the laws and regulatory practices of the State of Florida.
Always keep your Zoom desktop client up to date. Learn how you can download the latest version of Zoom desktop client or check for updates.
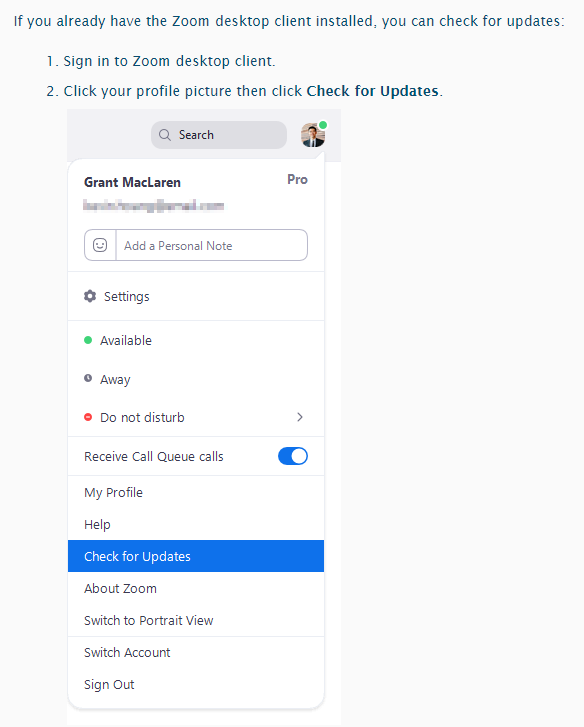
If you were sent a Join Meeting URL from your professor, simply click on this to jump into the meeting. If your professor only provided a Meeting ID, sign in to Zoom through ufl.zoom.us and click Join Meeting in the upper right-hand corner of your dashboard.
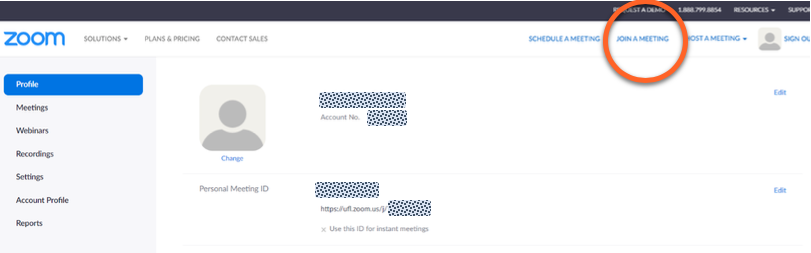
If using the Zoom app, click Join and enter the Meeting ID when prompted.
.png)
Some phishing emails have been circulating with fake Zoom meeting invitations—please be careful to not join unsolicited meetings!
Depending on the settings put into place by the meeting host, your camera will be defaulted to on or off. Make sure you are aware of this as you take part in your online classes. We recommend turning or leaving your camera off unless it is necessary to be on for your class. This will help you avoid lagging. To turn your camera off, click on the video camera icon in the lower left-hand corner of your Zoom screen. If the camera has a red slash through it, you have successfully turned off your camera.
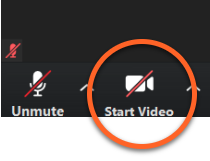
We also recommend that you turn your microphone off unless you are actively speaking. This will assure that there is minimal audio feedback for your instructor and the other participants. To mute your microphone, click on the microphone icon in the lower left-hand corner of your Zoom screen. If the microphone has a red slash through it, you have successfully muted your microphone.
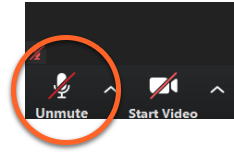
Regardless of whether your video and audio are turned on or off, we recommend using the Raise Hand feature to let your professor know you’d like to contribute to the class. This is a non-distracting and effective way of grabbing his or her attention. To access this feature within Zoom, click on Participants and then click Raise Hand at the bottom of the participants panel. You can then Lower Hand once your comment or question has been addressed.
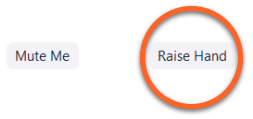
Zoom also has many non-verbal cue buttons for you to use during class. Clicking Reactions at the bottom of your screen will allow you to send a “thumbs-up” or “clapping” emoji. Opening your Participants panel in certain meetings will also allow you to access other non-verbal cues, like Yes, No, Go Slower, Go Faster, and more.
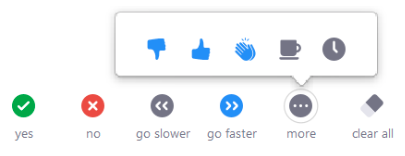
Zoom’s Chat function is another great way interact with classmates and the professor in writing. Make sure to select who the message goes to; you can send a chat message to Everyone or to a particular individual in the meeting.
- Assume that you are always on camera and audible, even if you think you’re muted or video-disabled (e.g., make sure that you are appropriately dressed for class)!
- Avoid side conversations if you are physically next to someone. Crosstalk can be very distracting to others in the meeting.
- Warn your family that your camera may be on when joining a class (some home-attire may not be safe for work)
- Be careful not to talk over others. Politely wait your turn and if you are talking for more than a minute at a stretch, pause to let others ask questions or seek clarification
- When using the Chat function, make sure to try and ask questions when appropriate. If the professor is speaking, it may be best to first use the Raise Hand function and then write in the chat. Otherwise, wait until the professor is finished speaking to avoid confusion or distraction.
- Avoid tapping pencils, moving papers around, rattling ice, tapping on keyboards, etc. Though they may seem quite to you, mics will often pick up on these sounds and amplify them to others in the meeting
