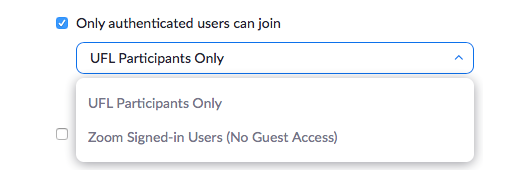Faculty
Keeping your Zoom class sessions private and secure is a top priority. To prevent uninvited guests from attending your Zoom class meetings and adding unwanted disruptions or capturing shared screen content, we recommend utilizing the following practices. If you receive a Zoom meeting invitation and are in doubt that it is legitimate, always confirm with the meeting originator or check your Scheduled Meetings in Zoom Also, please be mindful of the information shared or discussed so that you do not violate any HIPPA or FERPA privacy rules. Always refer to UF Privacy statement to ensure that your Zoom practices are consistent with the UF policies and with the laws and regulatory practices of the State of Florida.
Please visit the Registrar’s FERPA for Faculty and Staff page for information regarding FERPA and the use of video conferencing for class sessions.
We strongly encourage reviewing the settings of any existing or pre-scheduled Zoom meetings with the following recommendations to ensure the security and privacy of your sessions is maintained.
Always keep your Zoom desktop client up to date. Learn how you can download the latest version of Zoom desktop client or check for updates.
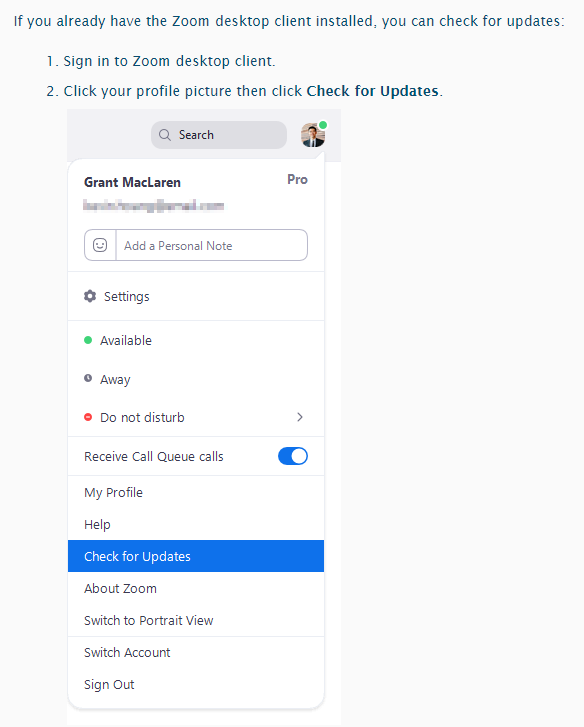
Some phishing emails have been circulating with fake Zoom meeting invitations- please be careful to not join unsolicited meetings. Follow the directions below to join a meeting.
If you were sent a Join Meeting URL, simply click on this to jump into the meeting. If the host of the meeting only provided a Meeting ID, sign in to Zoom through ufl.zoom.us and click Join Meeting in the upper right-hand corner of your dashboard.
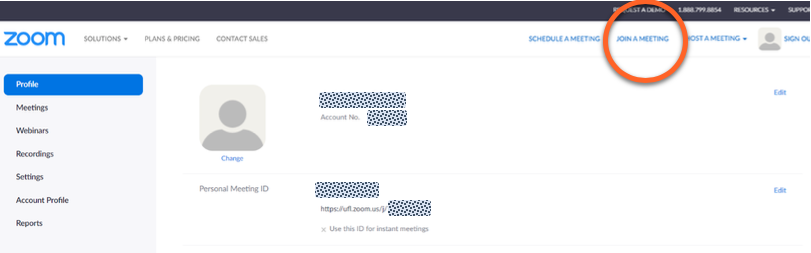
If using the Zoom app, click Join and enter the Meeting ID when prompted.
.png)
When you are scheduling a Zoom meeting, make sure to enable the Only Authenticated Users Can Join setting under Meeting Options. Once this has been enabled, you will have the opportunity to choose one of the following authentication options:
- UFL Participants Only
- Zoom Signed-in Users (No Guest Access)
Choosing the first option will restrict the meeting to University of Florida members only. This will prevent anyone from outside of the institution from joining your meeting.
Choosing the second option will allow anyone with a Zoom account (through another institution or through a free Zoom account) to join your meeting. If you intend to invite guest speakers, visitors, or individuals from other institutions, make sure to use this authentication option.
We recommend enabling the UFL Participants Only option unless you intend to have guest speakers, visitors, or individuals from other institutions joining your meeting. In addition, or as an alternative, the Waiting Room feature can provide additional security and requires new participants to be admitted to the meeting manually.
We suggest enabling the waiting room feature for your virtual office hours and for smaller classes in which you are holding virtual sessions.
The waiting room feature allows the host to control when a student joins the session. Enabling this feature will require you to manually admit students. This feature is particularly important when hosting virtual office hours as you will want to ensure a private environment for discussing certain types of information, such as grades.
When scheduling a meeting in Zoom, the waiting room feature can be found under “Meeting Options”.
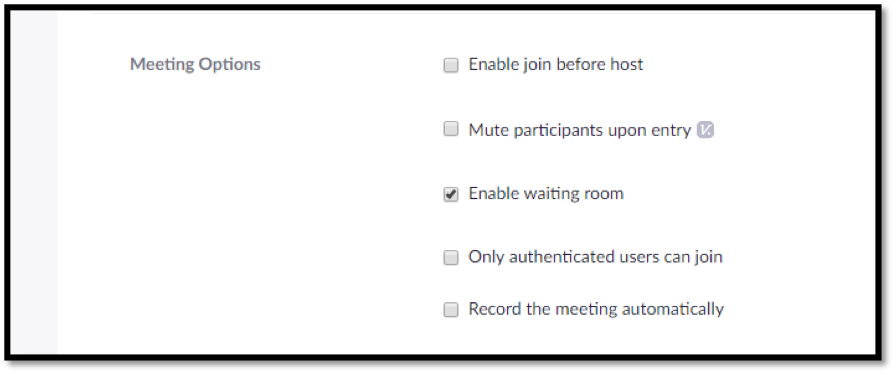
To increase the security of your Zoom class session, we recommend you begin your session by limiting screen sharing to the host only. By enabling this option, you will limit the chance of unwanted interruptions. If later in the session you would like for your students to share and collaborate, you can always grant the share screen permission to your students.
In settings, scroll down to Screen Sharing. In Who Can Share?, choose Host Only.
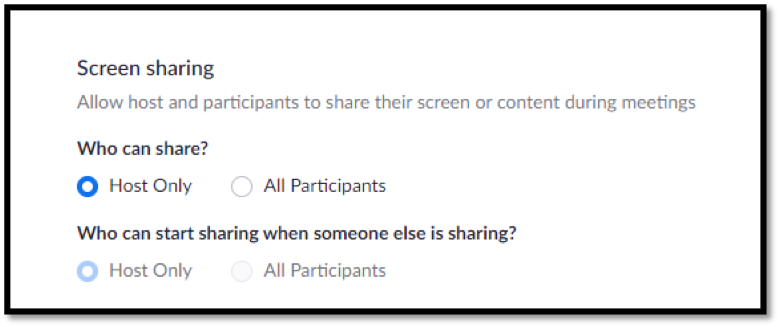
As the host, you are able to manage your participants including removing a student from a Zoom session.
1. Manage Participants at the bottom of the Zoom window.
2. Next to the person you want to remove, click More.
3. From the list that appears, click Remove.
To add another level of security to your class session, you can lock your session after it has started so that no additional students can join, even if they have the meeting id and password.
To lock your session after it has started, click Manage Participants at the bottom of the Zoom window. In the Participants pop-up box, you will choose the Lock Meeting button.
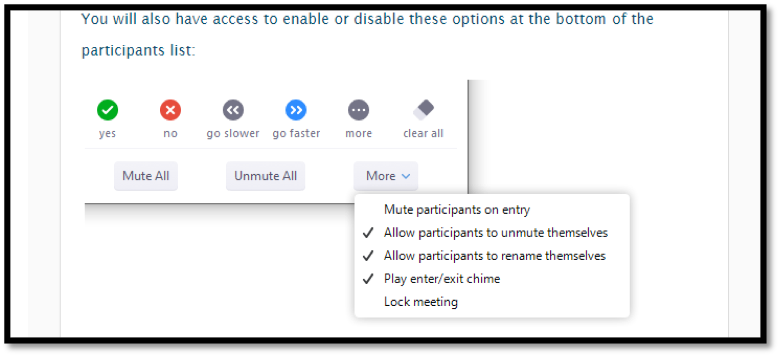
Below are best practices for managing student participation and to make sure your Zoom class sessions run smoothly.
- Discuss online etiquette and expectations of the students in your first virtual class and periodically revisit the topics.
- Take time to promote questions, comments, and reactions from your class. Students may use the Raise Hand function, reactions, or write their questions in chat.
- Use the Breakout Rooms feature to divide your class into smaller groups for a discussion on a certain topic.
- Allow students to share their screens to present a project or share information with the class.
- Pre-set your class session to mute participant’s microphones upon entry. This helps to avoid background noise and allow your students to focus on your lesson.
- Look at the camera to create eye contact with your students. This helps to create a more personal connection while teaching over video.
- Give an agenda or plan for each class by Screen Sharing a document or slide at the beginning of class. This gives students a clear idea of how the class will progress, what will be covered, and the activities they’ll engage in. · For more trips and tricks, please visit Tips & Tricks: Teachers Educating on Zoom