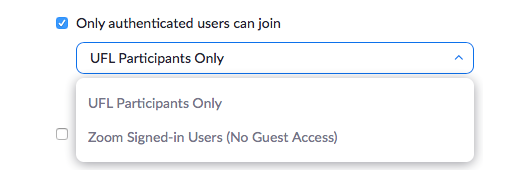Staff
To prevent uninvited participants in your Zoom meetings and to enhance security, we recommend the following practices. Please be mindful of the information shared or discussed so that you do not violate any HIPAA or FERPA privacy rules. Always refer to UF Privacy statement to ensure that your Zoom practices are consistent with the UF privacy policies and the laws and regulatory practices of the State of Florida.
We strongly encourage reviewing the settings of any existing or pre-scheduled Zoom meetings with the following recommendations to ensure the security and privacy of your sessions is maintained.
Always keep your Zoom desktop client up to date. Learn how you can download the latest version of Zoom desktop client or check for updates.
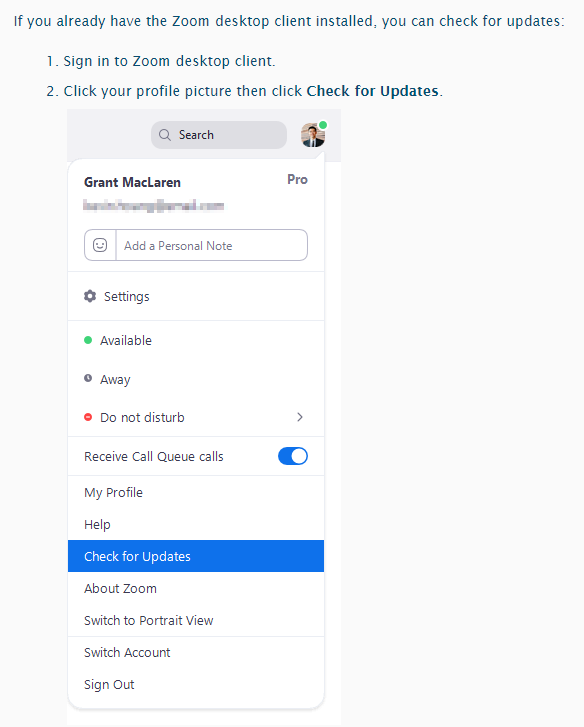
When you are scheduling a Zoom meeting, make sure to enable the Only Authenticated Users Can Join setting under Meeting Options. Once this has been enabled, you will have the opportunity to choose one of the following authentication options:
- UFL Participants Only
- Zoom Signed-in Users (No Guest Access)
Choosing the first option will restrict the meeting to University of Florida members only. This will prevent anyone from outside of the institution from joining your meeting.
Choosing the second option will allow anyone with a Zoom account (through another institution or through a free Zoom account) to join your meeting. If you intend to invite guest speakers, visitors, or individuals from other institutions, make sure to use this authentication option.
We recommend enabling the UFL Participants Only option unless you intend to have guest speakers, visitors, or individuals from other institutions joining your meeting. In addition, or as an alternative, the Waiting Room feature can provide additional security and requires new participants to be admitted to the meeting manually.
As a host, you are able to manage your participants including removing someone from a Zoom session. Here is how.
- If the Participants panel is not visible, click Participants on the Zoom toolbar.
- Next to the person you want to remove, click More.
- From the list that appears, click Remove.
Zoom allows the host or co-host to lock the meeting. You can do so if desire once all your attendees have joined. Once locked, no additional participants can join even if they have the meeting ID and password.
- If the Participants panel is not visible, click Participants on the Zoom toolbar.
- At the bottom of the Participants panel, click More.
- From the list that appears, click Lock Meeting.
Unlock the meeting following these same steps.
When a meeting is locked, no one can join, and you (the host or co-host) will NOT be alerted if anyone tries to join, so do not lock the meeting until everyone has joined.
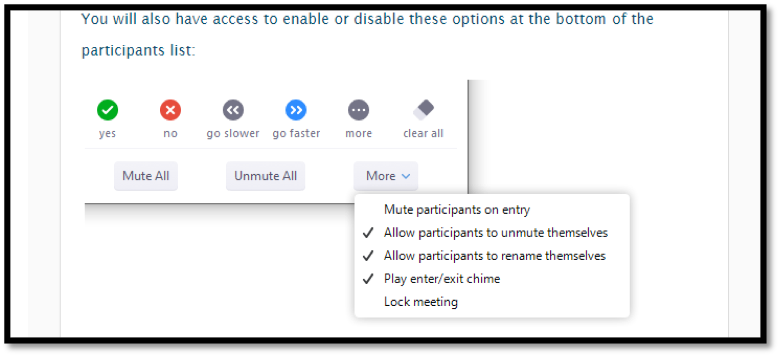
- Below are best practices to make sure your Zoom video and audio conferences run smoothly.
- Mute your microphone unless you are actively talking. On the Zoom tool bar, you can click on the microphone icon to mute/unmute yourself.
- Disable your video by default to minimize the bandwidth
- Assume you are always on camera and audible (even if you think you are muted or video-disabled)
- Avoid any side-conversations with others outside the session to minimize distraction among remote participant
- Be careful not to talk over others. Politely wait your turn and if you are talking for a length of time, frequently pause to let others ask questions or seek clarification
- Minimize environmental or background noise by avoiding tapping pencils, moving papers around, setting coffee cups down on table-tops, tapping on keyboards, etc. These could be a major distraction and very unpleasant to others in the session.
- When conducting a video teleconference
- make sure to dress professionally
- situate yourself in a quiet room or location and isolate yourself from others in your household
- prepare beforehand and have notes (or talking points) before the conference starts
- take notes on "action items" during the conference whenever you are assigned tasks
- be succinct and keep it short. Move any questions or issues that do not require live interaction to "offline."